Do you have some HD videos in MKV/AVI/WMV/MTS/MXF/MPG/Tivo/FLV format? You may downloaded then from YouTube, forum; be emailed from friends; or shot several videos by yourself. It’s really a good idea to put these videos onto your iPhone/iPad/iPod Touch so that you can watch or share them everywhere.
We all know iTunes would transfer audio files to AC3/AAC automatically when you drag and drop them directly; however, not all the videos are supported by iTunes. To sync MKV/AVI/WMV/MTS/MXF/MPG/Tivo/FLV to iTunes for iPhone/iPad/iPod, the most recommended solution is to convert them to MPEG-4/H.264 MP4, the most compatible format to playback on iPhone/iPad/iPod.

So here comes the problem: how do I transfer various HD videos and movies to iPad/iPod/iPhone with iTunes?
There’re several iOS Video Converters on the market; we really took some time to test and final combined out the best one with simple workflow, reliable video quality and rich functionality – the iPhone/iPod/iPad Video Converterfrom Pavtube Studio.
This is an all-in-one Video to iPad/iPhone/iPod Converter which integrates many presets for every model of your iDevices, fully support iPhone 5C/5S/5/4/4S/3GS, iPod Touch 5 and iPad 4/3/2/1 as well as iPad Mini.
At the time of writing, we found it’s on 20% OFF and it’s also works on Blu-ray/DVDs; that is to say, watching Blu-ray movie on iPad/iPhone/iPod. Bravo! It seems really great, don’t miss it!
Or you can download a free trial version here:

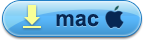
Tutorial of converting HD videos to MP4 for iPad/iPhone/iPod
Step 1. Import videos to iOS Video Converter Ultimate.
Get this program installed, click the top left two icons to import files into it. We checked and found the first icon seems to be designed for importing Blu-ray and DVD; so if you want to input pure videos, click the second one.

Step 2. Choose MP4 as target format.
Click the drop-down list on the bottom, you will find various presets for different devices. No worries about choosing which one; you can submit your device model in the search box (on the bottom of the format list) to quick locate proper presets.
Step 3. Edit your video before conversion.(Optional)
Now back to the main interface, click the pencil-like edit icon on the top to open Video Editor as below:

In this Video Editor, you can trim, crop, add watermark/subtitles or edit audio of the source files.
You can also click “Settings” in the main interface to edit video size, bitrate, frame rate or sample rate all at your nees.
Step 4. Start conversion.
Click the red “Convert” to start converting MKV/AVI/WMV/MTS/MXF/MPG/Tivo/FLV or Blu-ray/DVD to your iPad/iPhone/iPod. It allows running up to 4 tasks simultaneously, the rest will be queued up. After the conversion, click “Open output folder” to locate converted video quickly.

TADA! Now we get the videos ready for transferring to iPad/iPhone/iPod, follow this link to learn how to do the transferring via iTunes:
Không có nhận xét nào:
Đăng nhận xét