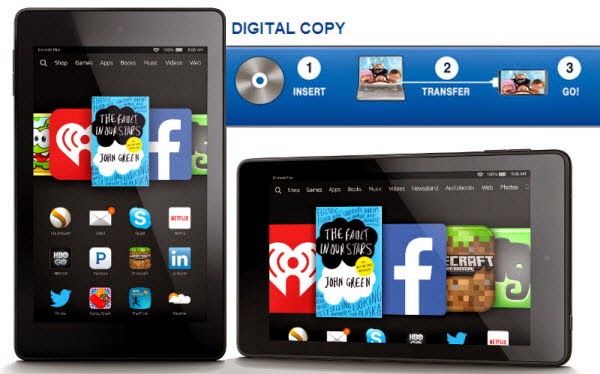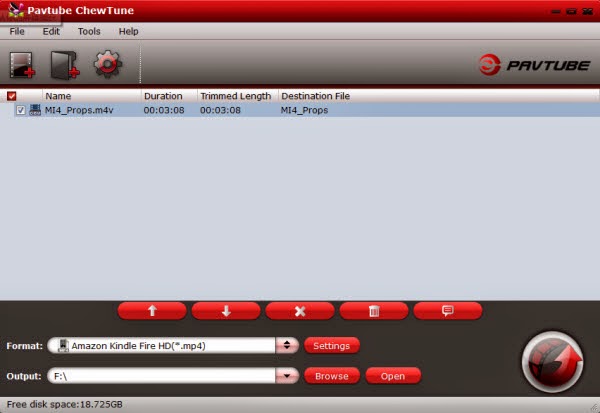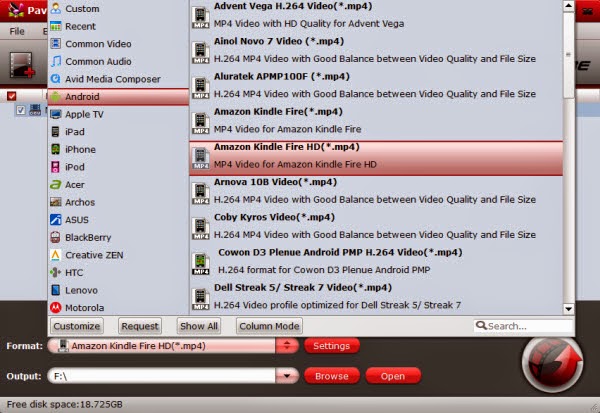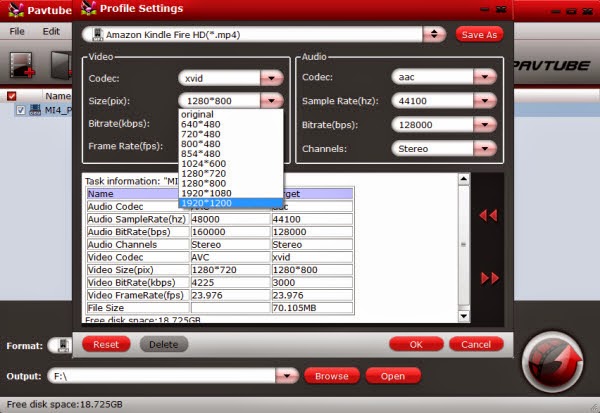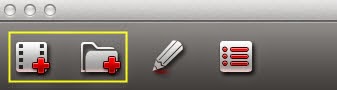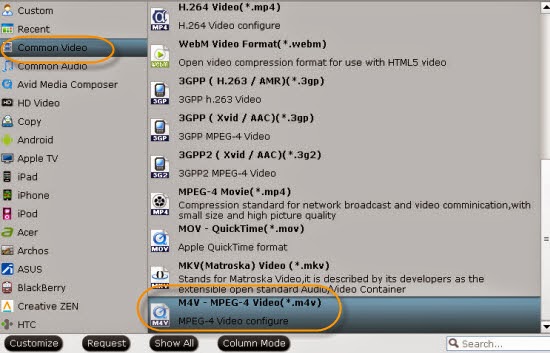The article mainly tells you how to backup and rip Blu-ray and DVD to a 3TB external network drive in MP4 format for watching anytime while traveling.
As a disc collection owner, you will choose to rip your Blu-ray/DVD movies for backing up or more convenient playback while traveling. And if you have a external network drive, you probably would like to copy your Blu-ray/DVD collection like Avatar, Million Dollar Baby, Serenity, The Last Samurai, The Lost Room, etc. to your external drive to allow you to view via media player like VLC or mobile devices like Asus laptop.
 And now I will show best way to take the Blu-ray/DVD and put the disc movie library on a 3TV external network drive drive for playing.
And now I will show best way to take the Blu-ray/DVD and put the disc movie library on a 3TV external network drive drive for playing.
Well, to backup dozens of BD/DVD movies to external network drive, you need to get the content off the disc as a protection-free and easily readable element for your external drive. In this case, powerful a third-party software for backup Blu-ray or DVD to external network drive is what you need.
Here, Pavtube BDMagic can do you a favor. It is capable of ripping Blu-ray/DVD to MP4, AVI, MKV for external network drive streaming with no quality loss; it also enables you to copy BD/DVD main movies for backup onto external network drive in .m2ts/.vob format. If you are running on Mac OS X, turn to BDMagic for Mac. Now let's learn how to do it.
How to rip and copy Blu-ray or DVD to a 3TB external network drive
Step 1: Load Blu-ray/DVD movies
Install and launch the best Blu-ray Backup & Ripper, and then click the disc icon to import your source movies to this program. Set your wanted subtitles and audio track from the drop-down box of "Subtitles" and "Audio" tab.

Step 2: Select an output format
To convert Blu-ray/DVD for external network drive storing and syncing, just click on the drop-down menu of "Format", here I prefer "Common Video > H.264 Video(*.mp4)" for output since it produces an acceptable quality and is supported by most media players.
If you want to keep 1080p resolution as source movie, you can choose HD Video > H.264 HD Video(*.mp4) as output format.
Is there a way to lossless backup Blu-ray/DVD to MKV file for playback on PC and HD Media Players? Here it is!

Tip: If you like, you can click "Settings" to change the video encoder, resolution, frame rate, etc. as you wish. Keep in mind the file size and video quality is based more on bitrate than resolution which means bitrate higher results in big file size, and lower visible quality loss, and vice versa.

Step 3. Rip BD/DVD movies to external network drive
Click the "Convert" button under the preview window, and the Blu-ray ripper will start the conversion from Blu-ray movies to MP4 for your external network drive. After the conversion, you can hit "Open" to quick locate the converted video。
Now you can get your movie directory for wide use on Asus laptop via USB or TV with a HDMI and USB port using a Microsoft wireless display when traveling. When watching movies in public, such as on a plane, you can even use a Skullcandy wireless headset for sound. So wonderful!
What's more, you can also stream BD/DVD via Home Network or copy DVD to QNAP TS-469L NAS.
As a disc collection owner, you will choose to rip your Blu-ray/DVD movies for backing up or more convenient playback while traveling. And if you have a external network drive, you probably would like to copy your Blu-ray/DVD collection like Avatar, Million Dollar Baby, Serenity, The Last Samurai, The Lost Room, etc. to your external drive to allow you to view via media player like VLC or mobile devices like Asus laptop.

Well, to backup dozens of BD/DVD movies to external network drive, you need to get the content off the disc as a protection-free and easily readable element for your external drive. In this case, powerful a third-party software for backup Blu-ray or DVD to external network drive is what you need.
Here, Pavtube BDMagic can do you a favor. It is capable of ripping Blu-ray/DVD to MP4, AVI, MKV for external network drive streaming with no quality loss; it also enables you to copy BD/DVD main movies for backup onto external network drive in .m2ts/.vob format. If you are running on Mac OS X, turn to BDMagic for Mac. Now let's learn how to do it.
How to rip and copy Blu-ray or DVD to a 3TB external network drive
Step 1: Load Blu-ray/DVD movies
Install and launch the best Blu-ray Backup & Ripper, and then click the disc icon to import your source movies to this program. Set your wanted subtitles and audio track from the drop-down box of "Subtitles" and "Audio" tab.

Step 2: Select an output format
To convert Blu-ray/DVD for external network drive storing and syncing, just click on the drop-down menu of "Format", here I prefer "Common Video > H.264 Video(*.mp4)" for output since it produces an acceptable quality and is supported by most media players.
If you want to keep 1080p resolution as source movie, you can choose HD Video > H.264 HD Video(*.mp4) as output format.
Is there a way to lossless backup Blu-ray/DVD to MKV file for playback on PC and HD Media Players? Here it is!

Tip: If you like, you can click "Settings" to change the video encoder, resolution, frame rate, etc. as you wish. Keep in mind the file size and video quality is based more on bitrate than resolution which means bitrate higher results in big file size, and lower visible quality loss, and vice versa.

Step 3. Rip BD/DVD movies to external network drive
Click the "Convert" button under the preview window, and the Blu-ray ripper will start the conversion from Blu-ray movies to MP4 for your external network drive. After the conversion, you can hit "Open" to quick locate the converted video。
Now you can get your movie directory for wide use on Asus laptop via USB or TV with a HDMI and USB port using a Microsoft wireless display when traveling. When watching movies in public, such as on a plane, you can even use a Skullcandy wireless headset for sound. So wonderful!
What's more, you can also stream BD/DVD via Home Network or copy DVD to QNAP TS-469L NAS.